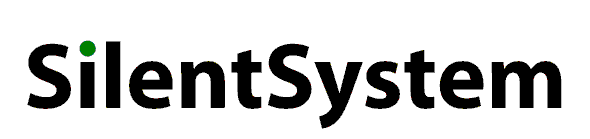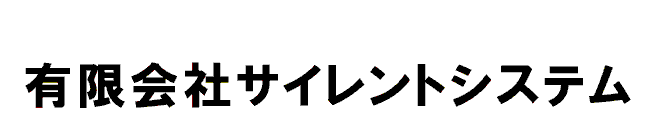技術情報 » まず体験してみる » ブラウザでZABBIXにアクセスする
前へ | 戻る | 次へ
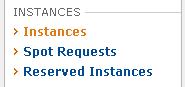
先ほど作成したインスタンスが表示されていると思います。Statusの欄が緑のrunningになっていれば、もうインスタンス(つまりインターネット上の仮想サーバー)は起動しています。それでは左側のチェックボックスにチェックを入れて下さい。

すると画面の下のほうにEC2 Instanceという表示が現れるはずです。表示が小さければ、区切りの部分を上にドラッグすると、表示エリアを広げる事が出来ます。画面の半分以上になるくらいに広げておくと今後の作業が容易になります。
この表示の中で最も重要なのはPublic DNSの行に表示されているインスタンスのDNS名です。

このDNS名は必ずマウスカーソルでなぞって文字を反転させてコピーしておきます。

その後にデスクトップなどにメモ帳で新規のテキストファイルを作成して、 このPublic DNS名をペーストしてファイルを保存しておきます。このアドレスは後で何回も使用することになりますので、こうしてテキストファイルに保存しておくと便利です。
このPublic DNS名は、いま自分で作成したインスタンスのインターネット上でのアドレスです。このアドレスはインスタンスを停止しない限り変更されることはありません。しかしインスタンスを停止すると、この名前は開放され、直ちに次のユーザーに利用されます。つまりインスタンスの停止と起動をするたびにサーバーのIPアドレスが変わってしまうという事です。こうした問題を解決するしくみがダイナミックDNSですが、詳細は別に解説します。
それではブラウザでもう一つ新しいタブを開いて、そのアドレス欄にhttp://に続けてDNS名を入力して/zabbix/を加えてEnterを押してみます。

これで以下のようなZABBIXのログイン画面にアクセスできるはずです。
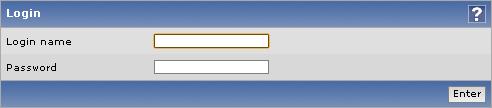
ここまでくれば、ゴールはあともう少しです。これ以降はブラウザを利用してZABBIXの設定を行なう事になります。 早速このログイン画面をブックマークしておきましょう。
前へ | 戻る | 次へ
前へ | 戻る | 次へ
ブラウザでZABBIXにアクセスする
それではAWSコンソールの左側のナビゲーション部分のInstancesをクリックします。先ほど作成したインスタンスが表示されていると思います。Statusの欄が緑のrunningになっていれば、もうインスタンス(つまりインターネット上の仮想サーバー)は起動しています。それでは左側のチェックボックスにチェックを入れて下さい。
すると画面の下のほうにEC2 Instanceという表示が現れるはずです。表示が小さければ、区切りの部分を上にドラッグすると、表示エリアを広げる事が出来ます。画面の半分以上になるくらいに広げておくと今後の作業が容易になります。
この表示の中で最も重要なのはPublic DNSの行に表示されているインスタンスのDNS名です。
このDNS名は必ずマウスカーソルでなぞって文字を反転させてコピーしておきます。
その後にデスクトップなどにメモ帳で新規のテキストファイルを作成して、 このPublic DNS名をペーストしてファイルを保存しておきます。このアドレスは後で何回も使用することになりますので、こうしてテキストファイルに保存しておくと便利です。
このPublic DNS名は、いま自分で作成したインスタンスのインターネット上でのアドレスです。このアドレスはインスタンスを停止しない限り変更されることはありません。しかしインスタンスを停止すると、この名前は開放され、直ちに次のユーザーに利用されます。つまりインスタンスの停止と起動をするたびにサーバーのIPアドレスが変わってしまうという事です。こうした問題を解決するしくみがダイナミックDNSですが、詳細は別に解説します。
それではブラウザでもう一つ新しいタブを開いて、そのアドレス欄にhttp://に続けてDNS名を入力して/zabbix/を加えてEnterを押してみます。
これで以下のようなZABBIXのログイン画面にアクセスできるはずです。
ここまでくれば、ゴールはあともう少しです。これ以降はブラウザを利用してZABBIXの設定を行なう事になります。 早速このログイン画面をブックマークしておきましょう。
前へ | 戻る | 次へ