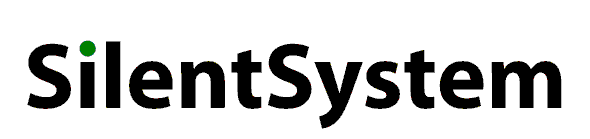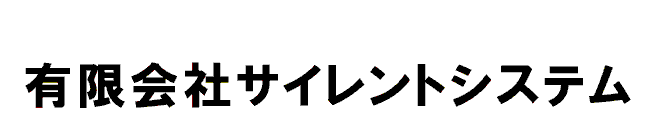技術情報 » まず体験してみる » AWS Management Consoleにアクセス
前へ | 戻る | 次へ をクリックします。もしSign In画面になったり、
をクリックします。もしSign In画面になったり、 というボタンが現れた場合には、適宜登録したメールアドレスを入力してI am a returning user and my password isを選択して、登録したパスワードを入力してサインインします。するとAWS Management Consoleが起動します。
というボタンが現れた場合には、適宜登録したメールアドレスを入力してI am a returning user and my password isを選択して、登録したパスワードを入力してサインインします。するとAWS Management Consoleが起動します。
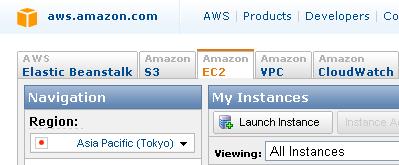
上部のタブの中のEC2をクリックします。左上のRegionはAsia Pacific(Tokyo)にしておきます。 アマゾンのデータセンタは世界に5箇所あり(米国バージニア州、米国カリフォルニア州、アイルランド、シンガポール、日本)、ユーザーの好みの地域のデータセンタを利用できます。今回の事例ではネットワーク的に近距離にある日本を利用しますが、日本を利用する際の料金は、他の地域を利用するのに比較してかなり割高です。今回は無料特典を利用した実験的な運用なので、料金は関係ありませんが、将来本格的にAmazonを利用したクラウドサービスを運用する際には、できれば米国バ-ジニア州を利用するようにすると、料金的にはかなりお得です。ネットワークの品質も、大量のデータをやり取りするのでなければ殆ど問題になりません。状況に応じて、利用する地域を上手に使い分けて下さい。
尚コンソールを利用するにはブラウザの設定でJavaScriptが有効になっていなければなりません。予めブラウザの設定を確認して下さい。またInternet ExplorerはJavaScriptの実行がかなり重いので、出来ればChromeやFirefoxなどのようにJavaScriptが軽く動作するブラウザを使用するとストレス無くAWSを利用できます。もし今後解説するコンソール操作が重いようであれば、是非お試し下さい。
AWSコンソールの操作はJavaScriptの実行速度によって、かなりレスポンスが低下します。特にInternet Explorerをお使いの方は、今後解説する操作は出来る限りゆっくりとしたテンポで気長に行って下さい。また一見するとコンソールが固まってしまったように見える場合でも、しばらく放置すると動作が復活する場合が多いようです。こうした無用なストレスを避けるためにも、もし事情が許すのであれば今回の体験だけはFirefoxかChromeを使用する事を強くお勧めします。
前へ | 戻る | 次へ
前へ | 戻る | 次へ
AWS Management Consoleにアクセス
ブラウザを終了し改めてhttp://aws.amazon.com/jp/にアクセスします。画面最上部の上部のタブの中のEC2をクリックします。左上のRegionはAsia Pacific(Tokyo)にしておきます。 アマゾンのデータセンタは世界に5箇所あり(米国バージニア州、米国カリフォルニア州、アイルランド、シンガポール、日本)、ユーザーの好みの地域のデータセンタを利用できます。今回の事例ではネットワーク的に近距離にある日本を利用しますが、日本を利用する際の料金は、他の地域を利用するのに比較してかなり割高です。今回は無料特典を利用した実験的な運用なので、料金は関係ありませんが、将来本格的にAmazonを利用したクラウドサービスを運用する際には、できれば米国バ-ジニア州を利用するようにすると、料金的にはかなりお得です。ネットワークの品質も、大量のデータをやり取りするのでなければ殆ど問題になりません。状況に応じて、利用する地域を上手に使い分けて下さい。
尚コンソールを利用するにはブラウザの設定でJavaScriptが有効になっていなければなりません。予めブラウザの設定を確認して下さい。またInternet ExplorerはJavaScriptの実行がかなり重いので、出来ればChromeやFirefoxなどのようにJavaScriptが軽く動作するブラウザを使用するとストレス無くAWSを利用できます。もし今後解説するコンソール操作が重いようであれば、是非お試し下さい。
AWSコンソールの操作はJavaScriptの実行速度によって、かなりレスポンスが低下します。特にInternet Explorerをお使いの方は、今後解説する操作は出来る限りゆっくりとしたテンポで気長に行って下さい。また一見するとコンソールが固まってしまったように見える場合でも、しばらく放置すると動作が復活する場合が多いようです。こうした無用なストレスを避けるためにも、もし事情が許すのであれば今回の体験だけはFirefoxかChromeを使用する事を強くお勧めします。
前へ | 戻る | 次へ